Frequently Asked Questions (FAQ)
How can I make a donation to this project?
There are some button names or messages written in Japanese. What do they mean?
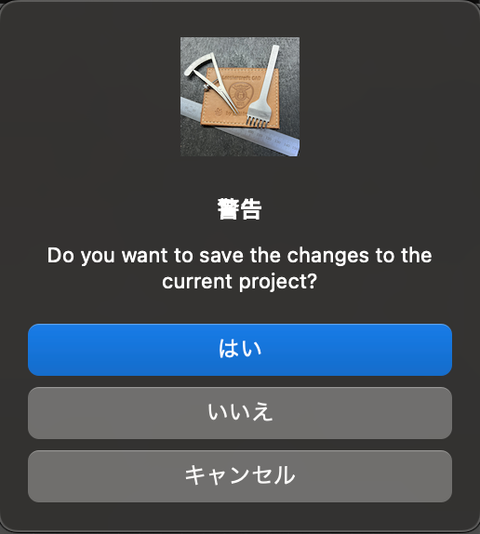
If you encounter a dialog box with buttons written in Japanese, the following is the translation:
はい = Yes
いいえ = No
キャンセル = Cancel
I am trying to fix this issue but it’s dictated by the software development tool and so far I haven’t find any solution for that. I am asking for a help to the dev tool vendor to solve the issue, but in the mean time, please
How can I export my patterns as PDF?
For PDF export, please use the Print feature. You can export as PDF just like printing to real papers.
If you are using Windows OS, then please select "Microsoft Print to PDF" in the print dialog. Then it will print as PDF.
If you are using macOS, please click the PDF pulldown at the left bottom of the Print dialog then select "Save as PDF...".
My print out is not accurate. How can I calibrate my printer?
First of all, please make sure in the print option dialog that scaling is set to None or custom 100%. If the print outs are not accurate please follow the below steps to calibrate your printer for Leathercraft CAD. (←super important!)
- First of all, go select [Edit]→[Settings…] and set the Print Scale Calibration parameters to 100.00mm for both X and Y direction. (←super important!)
- Draw something on the work space and make a test print in Portrait orientation (← super important!) and measure the actual size of the scales for both X and Y axis, then put the measured length in the actual length fields.
- Print again and confirm the scale sizes are both 100.00mm for both X and Y axis.
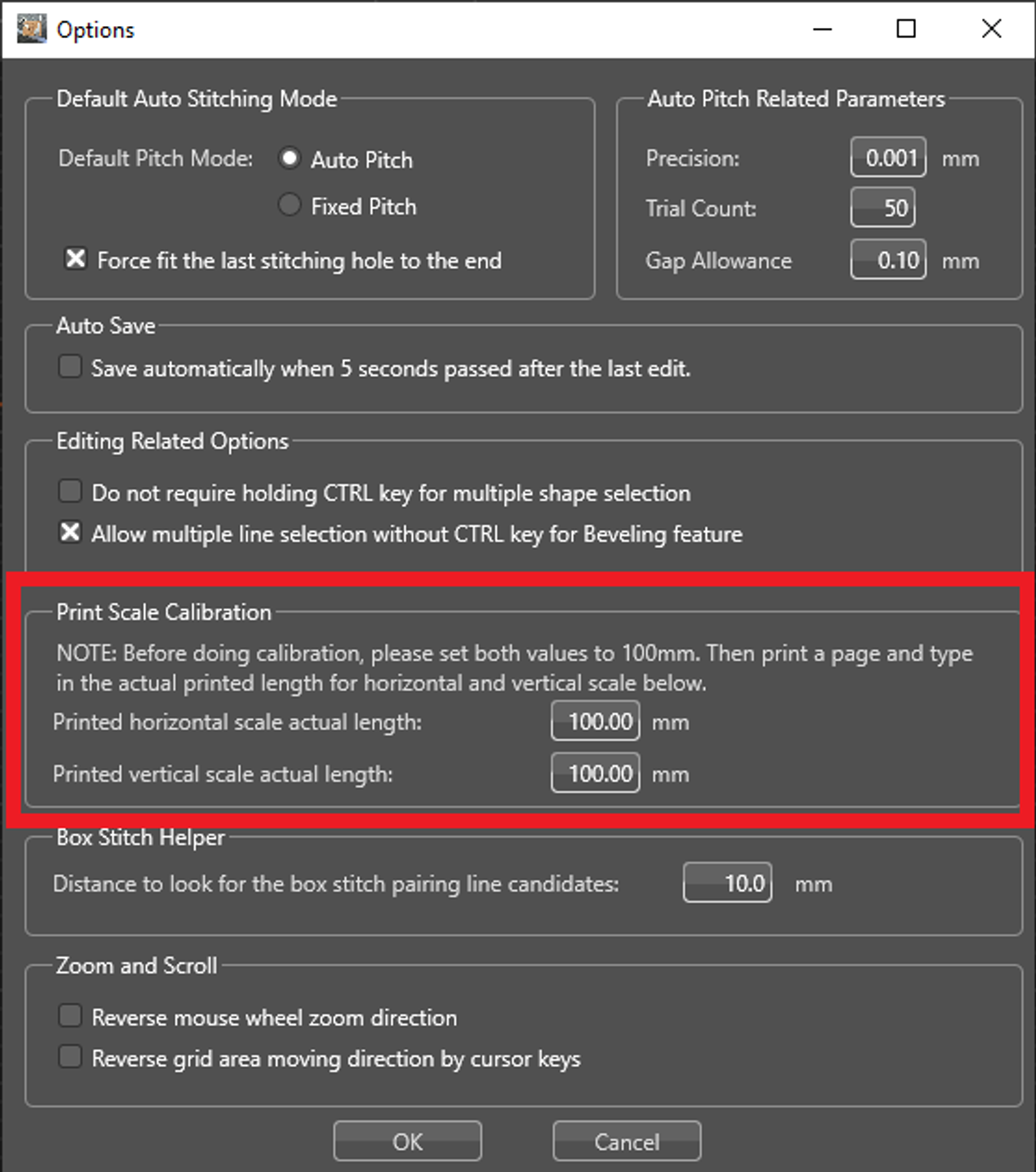
About Installation…
All the install packages of Leathercraft CAD have been inspected with WEBROOT SecureAnyware to make sure there is no threats. But you may see below waring message from Windows OS or macOS to prevent you from installing Leathercraft CAD. In that case, you will be able to install / launch Leathercraft CAD by following steps.
Software Installation on macOS
It’s very common with using macOS to see a warning message like below when you try to launch an application that is downloaded from a website. This will happen to you after you installed or updated Leathercraft CAD. In that case, please do the following steps to approve running it.
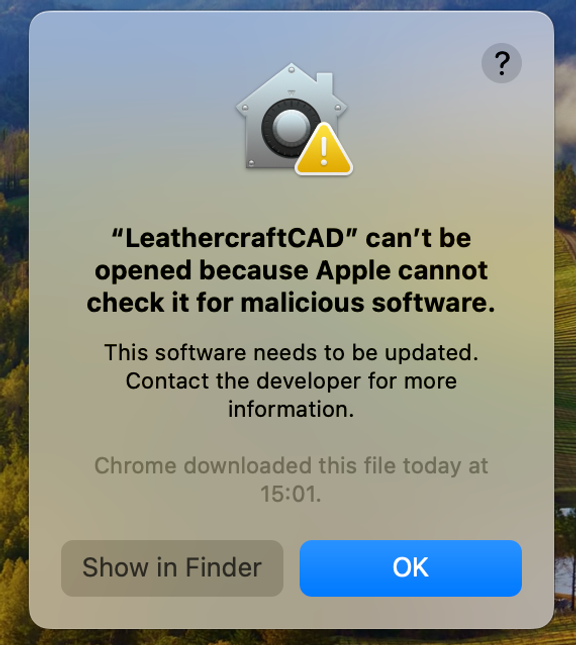
Step 0: If you use macOS 15 Sequoia, Leathercraft CAD may be blocked by the OS if you set up your Mac without login password or skipping the login at the start up. In that case, please set your login password for your mac and select not to select skipping password input at the login by setting the default user, then log out and login to your Mac again. Then follow the below instruction. Once you activate Leathercraft CAD, you can change the login option back again.
Step1. Open “System Settings” app.
Step 2. Click “Privacy & Security” from the left pane.
Step 3. Scroll down the right pane and locate the Security section describing Leathercraft CAD.
Step 4. Click “Open Anyway” button. That’s it!
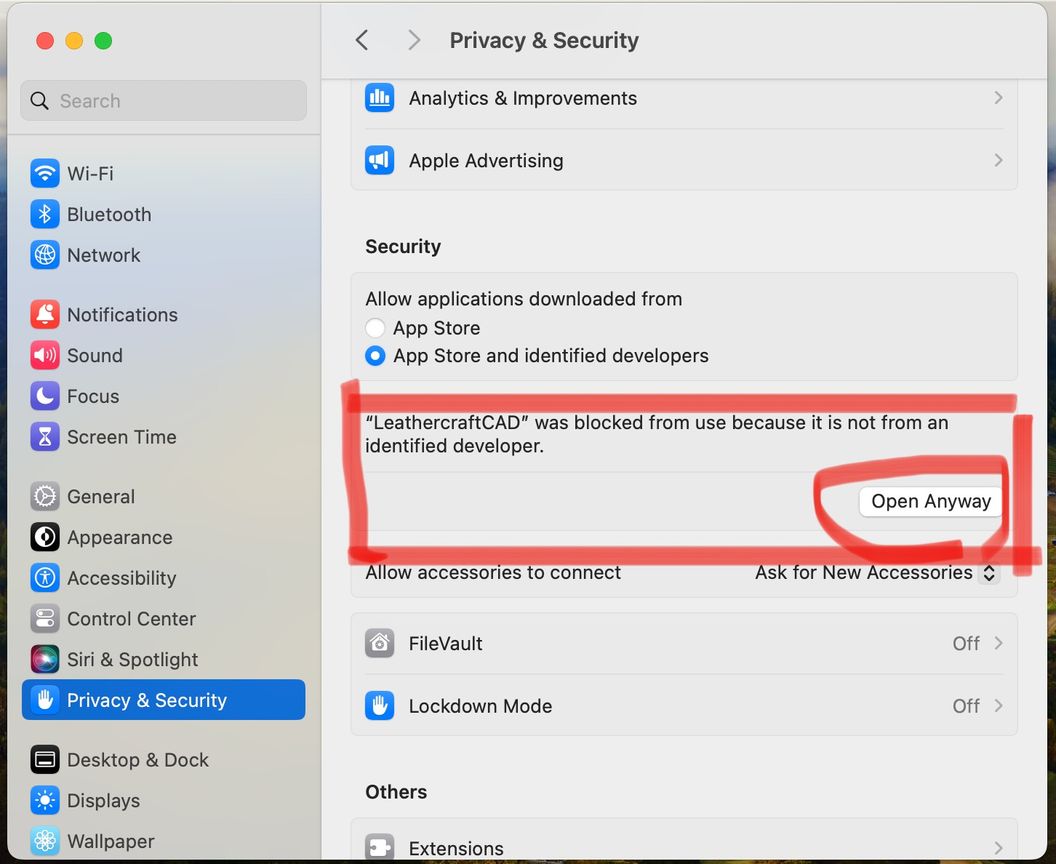
Windows OS
If you have a problem opening the downloaded install package, it’s most likely the Windows Defender is blocking the access. Windows Defender, like other virus protection software, sometimes makes false alarm. As I wrote above, all the installation packages have been inspected with WEBROOT SecureAnyware application which is superior to Windows Defender that comes with Windows by default for free. As long as the MD hash of the downloaded installation package is identical to what’s written on the download page, you can assume that the downloaded install package is safe (I don’t guarantee it, but at least WEBROOT says it’s safe :-)).
You can disable Windows Defender while you install Leathercraft CAD. In the search key word field, type in “Defender” and you will see below Windows Security app
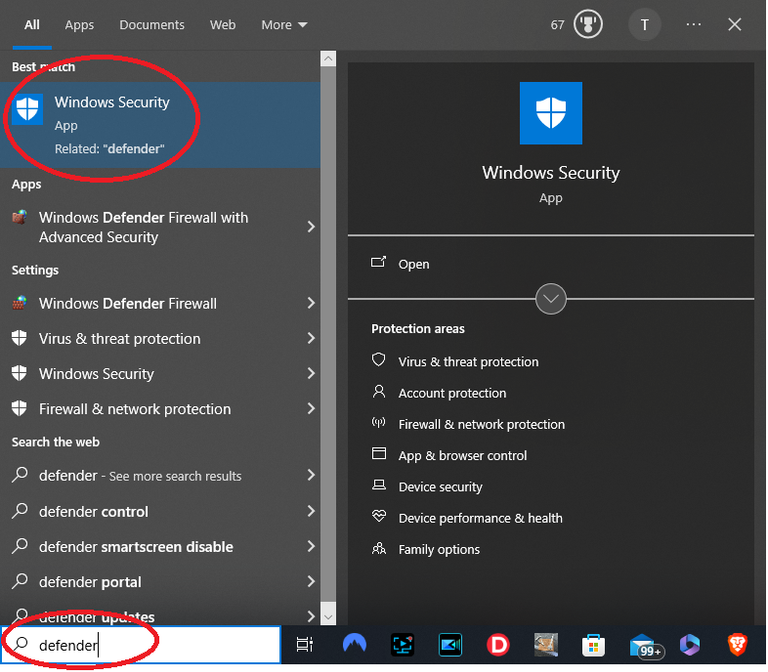
In there, you can turn off App & browser control.
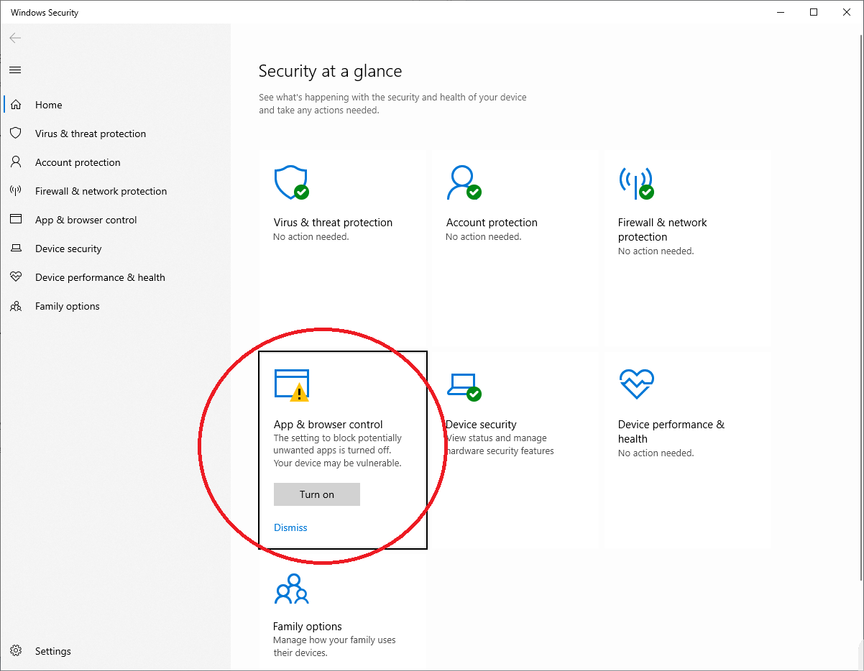
Then turn off the Reputation-based protection.
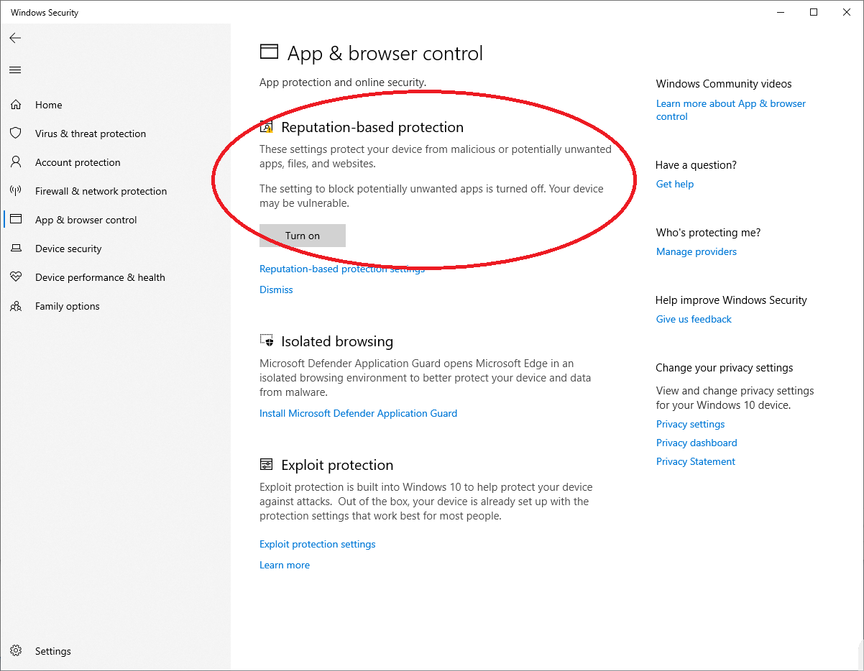
You might need to turn off other Windows Defender features during the installation process. Once you complete installation, don’t forget to turn them back on unless you are using another security program like me.