曼荼羅機能の使い方
レザークラフトやペイント、イラスト等で曼荼羅を描くことがありますが、Leathercraft CADを使うと簡単に曼荼羅(マンダラ; Mandala)模様をデザインする事が出来ます。
やり方は簡単!単に曼荼羅モードをONにして円形ガイドの上に図形を置くと、まるで万華鏡のように曼荼羅上に展開されます。一度置いた図形を編集すると同じ編集内容が他の区画にも即座に反映されます。
編集内容は全てベクターフォーマットで記録されますので、拡大縮小を行っても解像度が劣化する事もありませんし、カッティングマシンやプロッター、レーザー加工機にベクトル情報としてデータを持って行けますのでその後の加工も便利です。
曼荼羅をデザインされる方は是非使ってみ見て下さい。
曼荼羅(マンダラ)模様をレザクラCADを使って簡単に描く方法 レザークラフトCAD Leathercraft CAD v1.3.7 Mandala drawing
ver2.0アップデートでの曼荼羅機能の説明はこちら:
曼荼羅編集モード
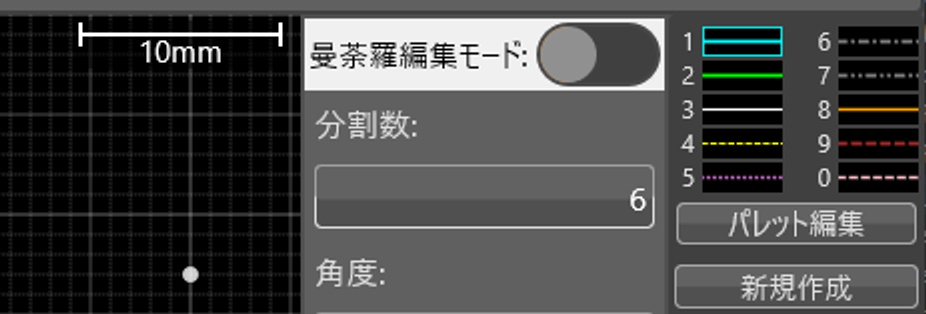
ホットキーの「Q」を押すか、画面左で「曼荼羅」ボタンを押して画面右側に表示される曼荼羅オプションパネルにある「曼荼羅編集モード」スイッチをクリックすると、曼荼羅編集モードのOn/Offを切り替える事ができます。Onにすると曼荼羅の円形ガイドが表示され、図形を作成したり編集したりすると同じ編集内容が他の区画にも反映されます。ただし、曼荼羅の中心から円を作成した場合は円は1つしか作成されません。
曼荼羅の中心
曼荼羅の編集はその時点での曼荼羅の中心を起点として行われます。現在編集している曼荼羅図形の中心を変更したい場合、一旦曼荼羅編集モードをOffにして曼荼羅全体を選択して目的の場所にドラッグして移動してください。
また、画面右の曼荼羅オプションパネルにある「曼荼羅の中心を変更」ボタンをクリックすると、今ある曼荼羅図形とは別の曼荼羅の中心を設定できます。このように作業エリアに複数の異なる曼荼羅を作成可能です。編集したい曼荼羅内の図形を選択するとその図形を含む曼荼羅の円形ガイドに表示が切り替わります。
分割数
画面右の曼荼羅オプションパネルにある「分割数」を変更すると曼荼羅の分割数を変更できます。同じ曼荼羅内で階層によって分割数をいつでも変更する事ができます。円形ガイドの白い分割線は各区画の区切りを示し、赤い線は各区画の中央を示します。赤い線はミラー機能で区画内でミラー図形(鏡像)を作成する時に役立ちます。
ミラー(鏡像)作成
曼荼羅内の図形を選択してCTRL +Yを押すか右クリックメニューから「曼荼羅 → 曼荼羅セクション内でミラーを作成」を実行すると、赤い線を中心として線対称図形が作成されます。左右対称の図形を描く時に便利です。
円形ガイド
曼荼羅モードをオンにすると現在編集中の曼荼羅を中心とした円形ガイドが表示されます。円形ガイドのパターンは画面右側の曼荼羅オプションパネル内の「円形ガイド」で変更できます。スペースまたはカンマで区切って円形ガイドを表示する位置をmm単位で指定してください。
曼荼羅のコピー&ペースト
曼荼羅モードONの時
コピーした図形が曼荼羅としてペーストされます。例えば、曼荼羅モードオフの時に作成してコピーした図形でも曼荼羅モードONでペーストすると分割数の数だけ複製されて曼荼羅としてペーストされます。
曼荼羅モードOFFの時
曼荼羅モードがオフの時は、例え曼荼羅モードがONの時にコピーした図形であっても曼荼羅としてではなく一般の図形としてペーストされます。例えば、曼荼羅全体を選択してコピーしたものを曼荼羅モードオフの時にペーストすると、曼荼羅としての機能は持たないただの図形の集合としてペーストされます。
パーツの回転、拡大縮小
以下の方法で曼荼羅内の図形を選択して回転や拡大縮小を行うと同じ結果が他の区画にも反映されます。
回転
CTRLキーを押しながらマウスホイールを回すと選択した図形を回転できます。
拡大縮小
CTRLキーとSHIFTキーを押しながらマウスホイールを回すと選択した図形を拡大または縮小させる事ができます。
回転や拡大縮小の中心の変更
図形を選択後、作業エリアの任意の点上で右クリックして、ポップアップメニューから
- 回転・拡大縮小
- 回転、拡大縮小の中心とする
を実行すると、その点を中心に回転や拡大縮小が行われます。
線の太さの変更
曼荼羅モードでは現在選択中の線種を使って図形が作成されますが、作成後に図形を選択し、
ALTキー + マウスホイール
で線の太さを個別に変更する事もできます。