よくある質問と回答 (FAQ)
このLeathercraft CADソフトウェアは有料ですか?
いいえ、このソフトウエアは個人ユーザー、団体、企業に関わらずどなたでも無償で使えるフリーウエアです。正確には寄付歓迎のDonation Ware(ドネーションウェア)です。日本ではカンパウエアとも言われます。非商用利用、商用利用を問わず、革製品またはその他製品の設計・デザインに本ソフトウエアを無償でお使いいただけます。型紙データの販売等もOKです。
ただし、作者は実はソフトウエア開発機器や開発ソフト、検証用のツールの購入、WEBサイトの維持のため年間十数万円~数十万円程度の出費が発生します。レザクラCADは自分でも使うツールですし、基本的にはボランティア・社会貢献のつもりで行っている活動ですので構わないのですが、多少でもサポートしていただければ僕もこの活動を長続きさせられますし、できる仕事の幅も増えます。
ですので、継続してご使用される場合は、少額でも構いませんので年一回程度の寄付をしていただけると作者のソフトウエア開発活動の大きな支援になります。
寄付に関しては、Amazon.co.jpのアマゾンギフト券、Buy Me A Coffee、または仮想通貨による寄付を受け付けています。Leathercraft CADソフトを起動し、画面右上の方にある「寄付について」というリンクをクリックすると寄付方法の詳細を見る事ができます。
また、作者のYouTubeチャンネルにチャンネル登録をしていただいて動画のいいねボタンを押していただくことや、X(Twitter)で #LeathercraftCAD #レザークラフトCAD #レザクラCAD などのハッシュタグを付けてご自身の作品を発表されることも作者への支援になりますのでよろしくお願いします! m(_ _)m
ソフトウエアについて
フリーランスで革小物の製作・販売をしていますがそのような商用利用でも無償で使って問題ないでしょうか?
全く問題ありません。どんどん使ってください!
出来れば開発継続支援のために年一回程度の寄付をお願いします。
企業で製品開発や研究開発にこのソフトウエアを使いたいのですが無償で使えますか?
全く問題ありません。どんどん使ってください!
出来れば開発継続支援のために年一回程度の寄付をお願いします。
寄付について
ぜひ寄付をしたいのですがどうやって送金すればよいですか?
ありがとうございます!Amazon.co.jpのアマゾンギフト券、Buy Me A Coffee、または仮想通貨による寄付を受け付けています。Leathercraft CADソフトを起動し、画面右上の方にある「寄付について」というリンクをクリックすると寄付方法の詳細を見る事ができます。
なお、寄付は決して強制ではありません。僕の目的はこのソフトウエアで直接の金銭的利益を得る事ではなく、あくまでレザークラフトの啓蒙活動・社会貢献の一環としてこのソフトウエアを開発しています。このソフトウェアを世界中の皆さんが使う事でレザークラフト市場が活性化する事こそが僕の真の野望です(笑)。どうぞ無償で気軽にお使いください。ただし、作者が継続して開発を行うためにはそれなりの時間とコストが掛かります。ですので、継続してLeathercraft CADをお使いになられる場合、年一回程度の寄付を行っていただければ大変ありがたいです。また、X(Twitter)やYouTube等でチャンネル登録をしたりいいねボタンをおしたりフィードバックをいただく事も作者のモチベーションアップと開発継続の原動力となります!
動作環境編
動作環境を教えてください
64bit Windows版:
・OS: 64 Bit版の Windows 10またはWindows 11
・メモリ: 4GBでも動作すると思いますが、8GB以上を推奨します。
・ネットワーク接続: 不要(ただしインターネットに繋がっていない場合アップデートの有無のチェックは行われません)
・HDD/SSD空き容量: 50MB以上
・画面解像度: 720p (1280 x 720ピクセル)以上
32bit Windows版: ←結構要望がありそうでしたので32bit版も急遽追加しました
・OS: 32 Bit版の Windows 10 (正式にはサポートしませんがそれ以前のWindowsでも動くかも?)
・メモリ: 4GBでも動作すると思いますが、8GB以上を推奨します。
・ネットワーク接続: 不要
・HDD/SSD空き容量: 50MB以上
・画面解像度: 720p (1280 x 720ピクセル)以上
Appleシリコン macOS版 (M1/M2/M3/M4):
・OS: macOS X 64-bit版 (13.3 Ventura以降)ただし 12.x でも多分動作します
・CPU:Appleシリコン M1/M2/M3/M4
・メモリ: 8GB以上推奨
・ネットワーク接続: 不要
・HDD/SSD空き容量: 50MB以上
・画面解像度: 720p (1280 x 720ピクセル)以上
Intel macOS版:
・OS: macOS X 64-bit版 (13.3 Ventura以降)ただし 12.x, 11.xでも多分動作します
・CPU:Intel CPU (Appleシリコン M1, M2でも Rosseta 2があれば動作しますが一部機能がかなり遅くなりますのでAppleシリコン版を使用してください)
・メモリ: 8GB以上推奨
・ネットワーク接続: 不要
・HDD/SSD空き容量: 50MB以上
・画面解像度: 720p (1280 x 720ピクセル)以上
スマホやタブレットでも使えますか?
残念ながらスマホやタブレットでは本LeathercraftCADは使えません。将来はViewerくらいは作れるかもですが。
使い方を学びたい
チュートリアルはありますか?
使い方(ショートカットキー、ホットキー)
ショートカットキー、ホットキーの一覧はありますか?
はい、以下のリンクにホットキーとショートカットキーの一覧があります。
ホットキー・ショートカット一覧2023/7/2 15:512025/4/2 10:07Tour Boxには対応していますか?
使い方(グリッド、スナップ機能)
グリッド線は消せますか?
はい、グリッド線はGキーを押すことで表示/非表示を切り替えることができます。
グリッドとか他の線の交点にカーソルがスナップして縫い穴や細かいパーツを思ったところに移動できないのですが何とかなりませんか?
やり方は2つあります。一つはCTRLキーを押しながらそのパーツを移動する方法です。CTRLキーを押しながら図形をドラッグすると他の作用点にスナップされずに図形を移動することができます。
もう一つのやり方は、グリッドを非表示にする事です。他の図形の点には合わせたいけどグリッドが邪魔してうまく行かない場合はRキーを押してグリッドを非表示にしてみてください。もう一度Rキーを押すと再度グリッド線が表示されます。
印刷関連
Q: 印刷はできますか?
A: メニューから[File]→[印刷…]で印刷できます。Windowsの場合、プリンタ選択でMicrosoft Print To PDFを選択すると確実に原寸大でPDF出力できます。直接プリンタに出力する場合、プリンタによっては正しいサイズで印刷されないことがあります。初めて使うプリンタの場合、下記の「印刷キャリブレーション」を行ってください。
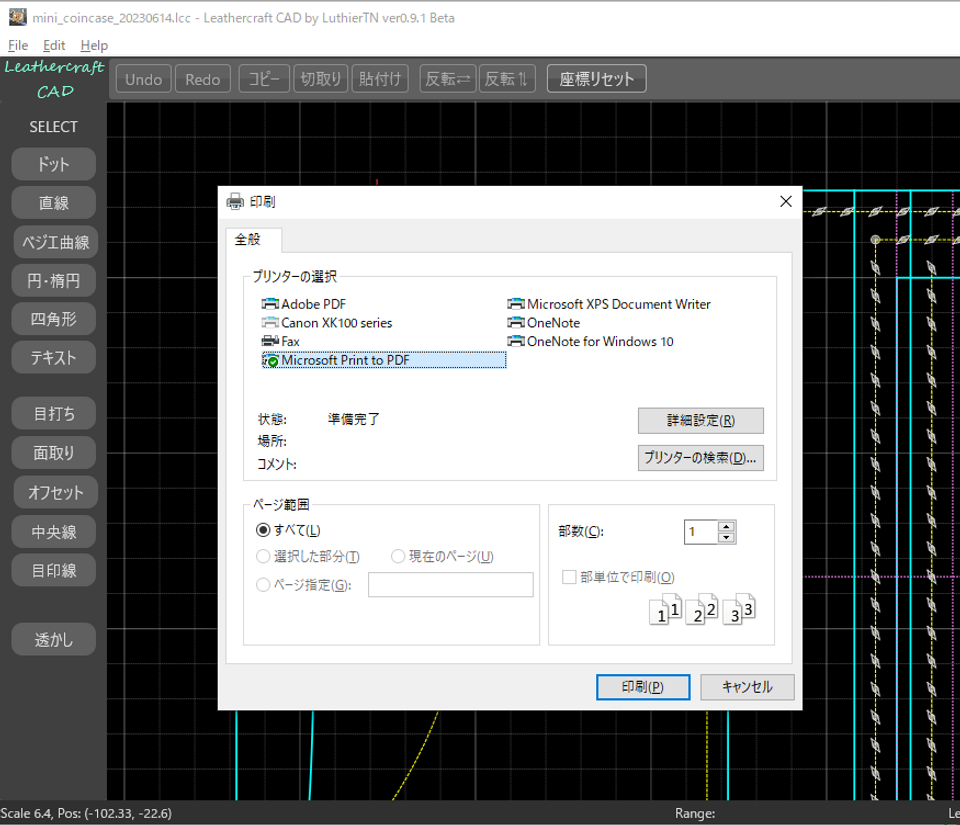
印刷のサイズが正しくありません/印刷キャリブレーションのやり方:
まず、印刷のオプションで、拡大縮小が「無し」または「カスタム: 100%」になっている事を確認して印刷を行ってください。それでも印刷結果のサイズが正しくない場合は、以下の手順で印刷キャリブレーションを行ってください。(←ここ重要!)
- まずは[Edit]→[設定…]を開き、印刷スケールキャリブレーションを縦横ともに100mmにセットしてください(←ここ重要!)。
- 何か図形を描いて用紙方向ポートレイト(縦方向)(←ここ重要!)でテスト印刷を行い、用紙右下に印刷されたスケールの実測値をこの印刷スケールキャリブレーション欄に入力してください。
- もう一度印刷を行い、正しいサイズで印刷されるようになったか確認して下さい。
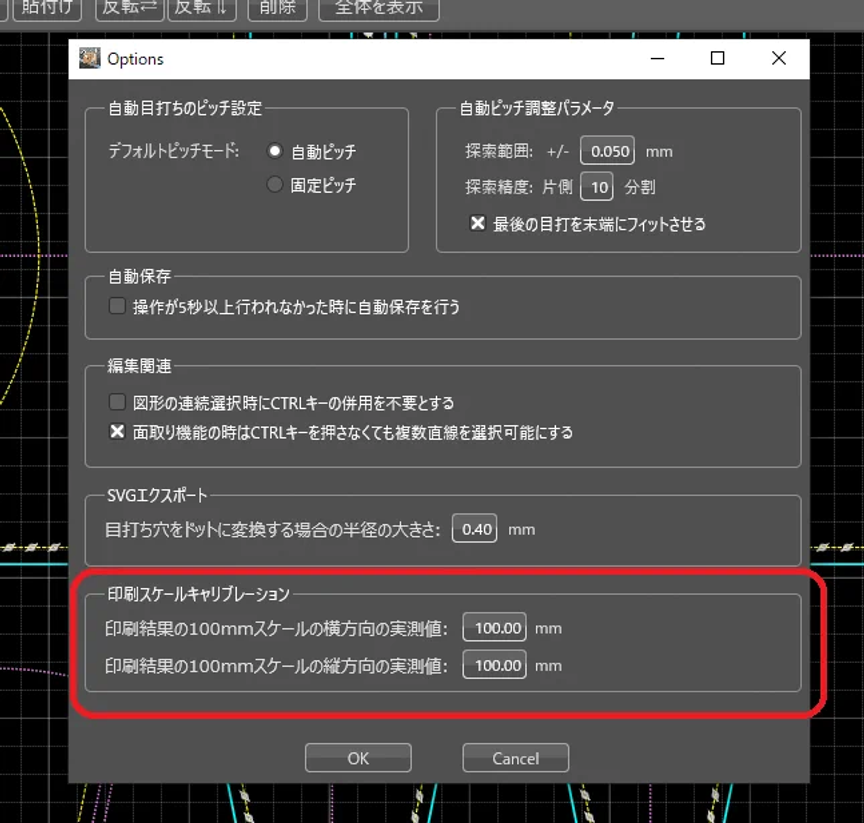
こちらの動画も参考になるかと思います。
Q: PDFエクスポートは可能ですか?
A: 可能です。メニューから[File]→[印刷…]でPDFに印刷できます。Windowsの場合、プリンタ選択でMicrosoft Print To PDFを選択してください。macOSの場合は、プリントダイアログの左下にある[PDF]プルダウンから「PDFとして保存…」を選んでください。また、PDF印刷のオプションがある場合、拡大縮小を「無し」に設定して出力してください。(もしくはカスタムで100%を指定する)
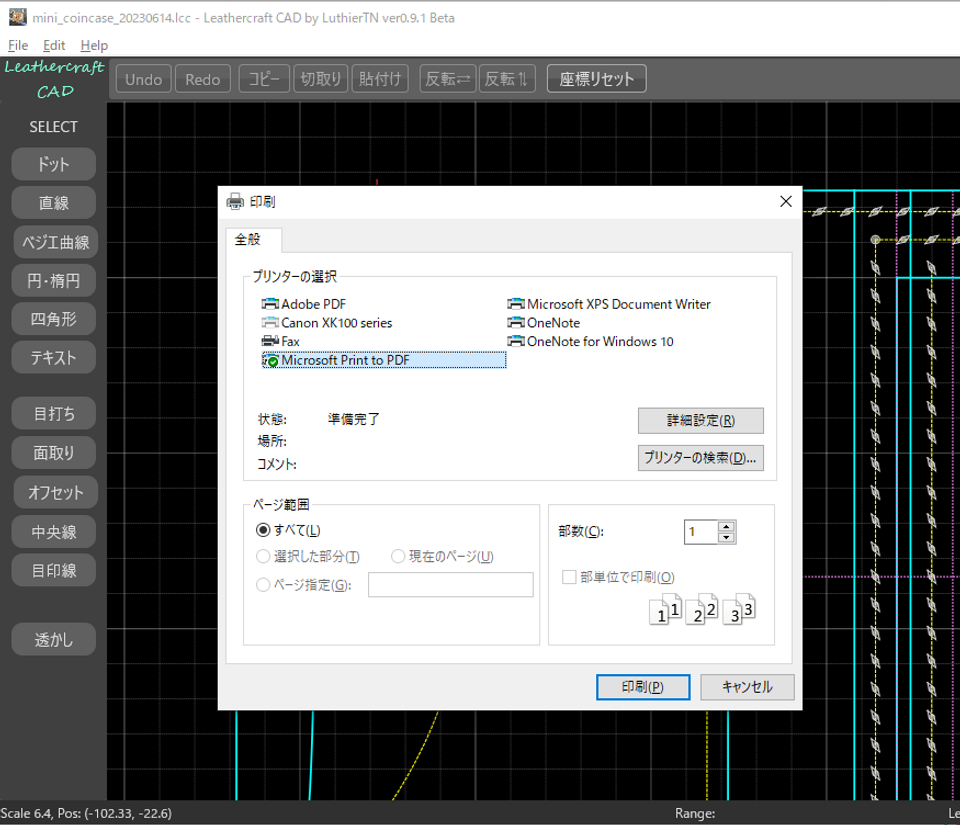
Macで印刷しようとするとインデックスエラーが出ます。
プリンターが一つも登録されていないとこのエラーがでます。以下の動画を参考に仮想プリンターを登録してみてください。
インストールについて
レザークラフトCADは安全ですか?
Leathercraft CADの全てのインストールパッケージはアップロード前にWEBROOT社のSecureAnywareセキュリティツールによって安全性を検査していますが、インストールを行う際にWindwosやmacOSから「安全性が確認できないので続行できない」と言われインストールが行えない場合、以下の方法でインストール可能です。
macOSの場合
macOSではよくある話ですが、インターネットからダウンロードしたアプリを実行しようとすると以下のようなメッセージが表示されてアプリを起動できない事があります。その場合、以下の手順で実行を許可する事ができます。(画面キャプチャーが英語ですみません)
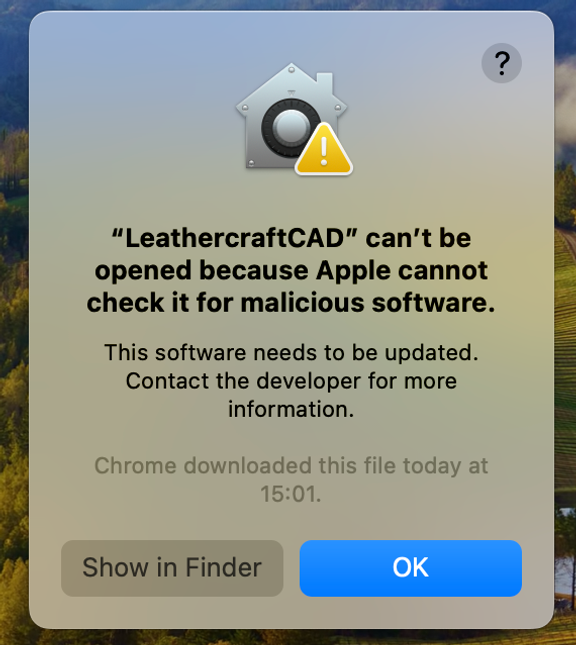
Step 0: もしお使いのmacOSのバージョンがmacOS 15 Sequoiaの場合、以下の設定を行ってもLeathercraft CADがOSによってブロックされて起動できない場合があります。これはmacOSのログインパスワードが設定されていないユーザーまたは起動時にパスワード入力をスキップしてデフォルトユーザーでログインするように設定している場合に起こります。その場合は、レザークラフトCADのインストール前にそのユーザーのmacOSのログインパスワードを設定し、自動的にログインしないように設定して、一旦ログアウトしてもう一度ログインしてから以下の操作を行ってください。一旦レザークラフトの最新版が起動すれば、そのあとで再度自動ログインに戻しても大丈夫です。
Step1. “システム環境設定”を開く
Step 2. “セキュリティとプライバシー”をクリックする
Step 3. 画面をスクロールし、以下のようにダウンロードしたアプリケーションの実行許可のセクションを探し、”Leathercraft CAD”の項目を探す
Step 4. “このまま開く”ボタンを押す
以上でレザクラCADを開くことが出来るようになります。
不安な方はこちらのアイ・オー・データさんの説明も参考にしてください。https://www.iodata.jp/support/qanda/answer/s30711.htm
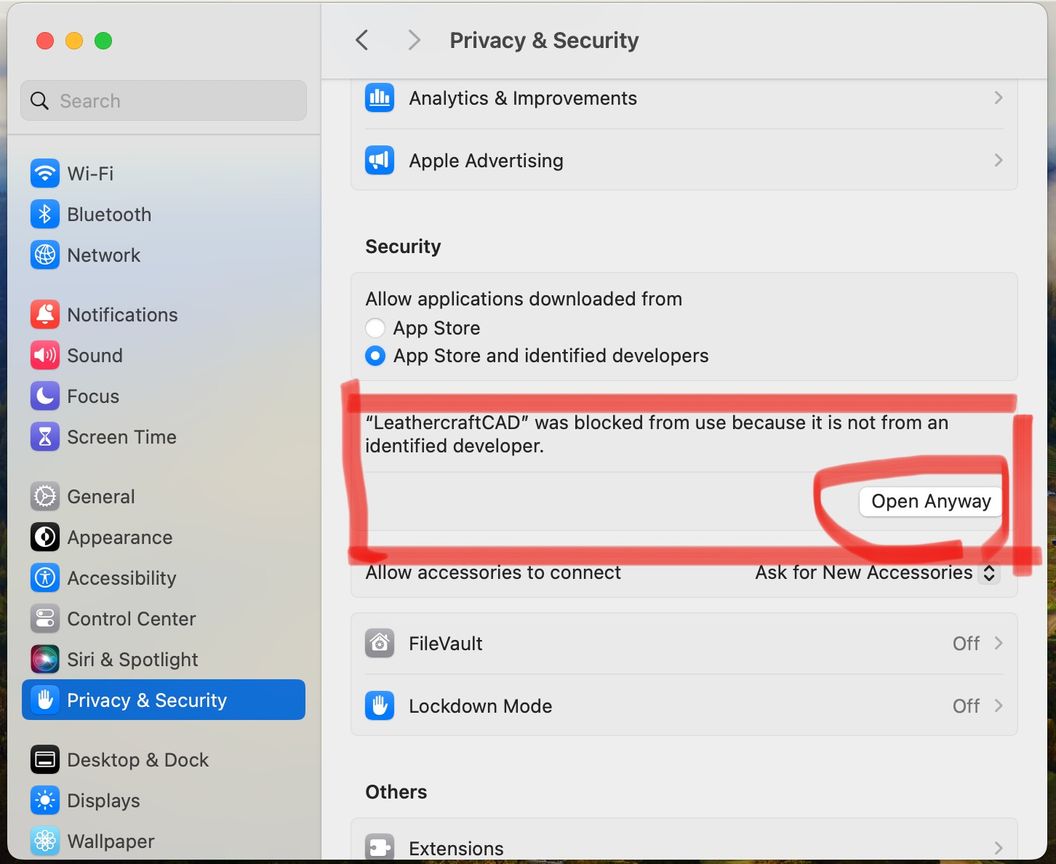
Windows OSの場合
Windwosでダウンロードしたインストーラーを実行できない場合、恐らくWindows Defenderが実行をブロックしていると思われます。Windows Defenderは他のウイルス対策ソフト同様に(もしくはそれ以上に)ウイルスではないファイルをウイルスと誤認する事があります。上で書いた描いた通り、レザクラCADの全てのインストーラはアップロード前にWindows Defenderよりも検出性能が高いWEBROOT SecureAnywareセキュリティソフトで安全性の検査を行っています。 ダウンロードしたインストーラのMD5ハッシュがWEBサイトに書かれているものと同じであれば安全性はまず間違いないです(保証はしませんが、少なくともWEBRootは安全と言っています・・・)。
Windows Defenderを以下の操作で一時停止させておくとLeathercraft CADのインストールを行うことが出来ますので参考にしてください。
まず、左下の検索フィールドに“Security”と入力してください。すると、Windows Securityアプリ(ウイルスと脅威の防止)が出てきますので実行します。
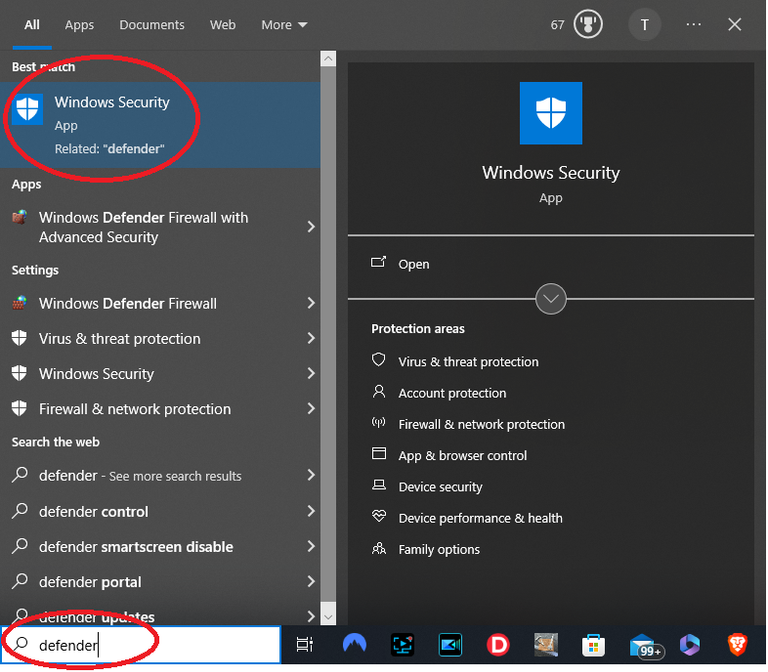
その中に、いくつかセキュリティオプションの項目があります(Windowsのバージョンによって異なります)ので、レザクラCADのインストールを妨げている項目を見つけて一時的にOFFにします。.
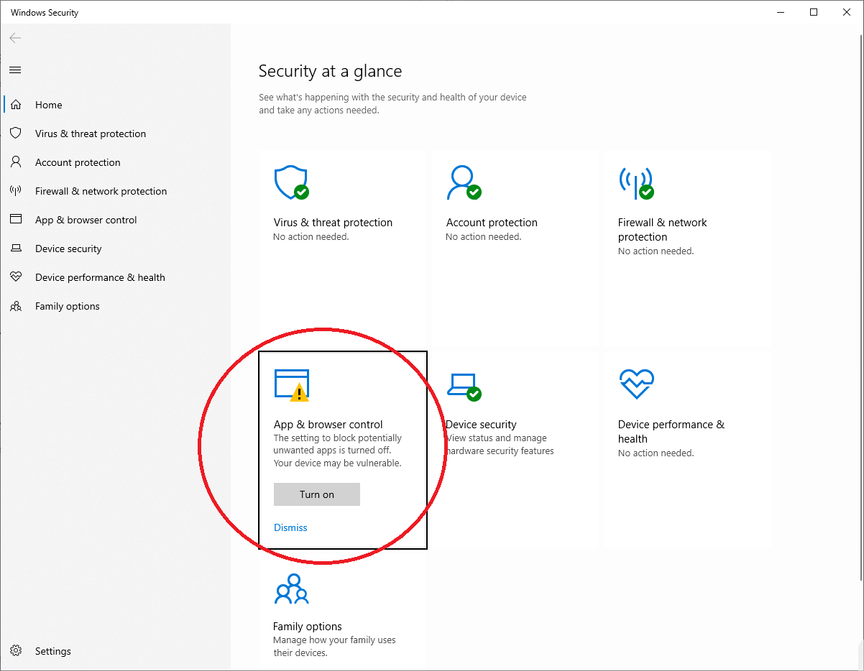
下のケースでは Reputation-based protectionというものをOFFにしています。日本語Windowsではウイルスと脅威の防止の設定内にあるリアルタイム保護やクラウド提供の保護などがそれにあたると思います。
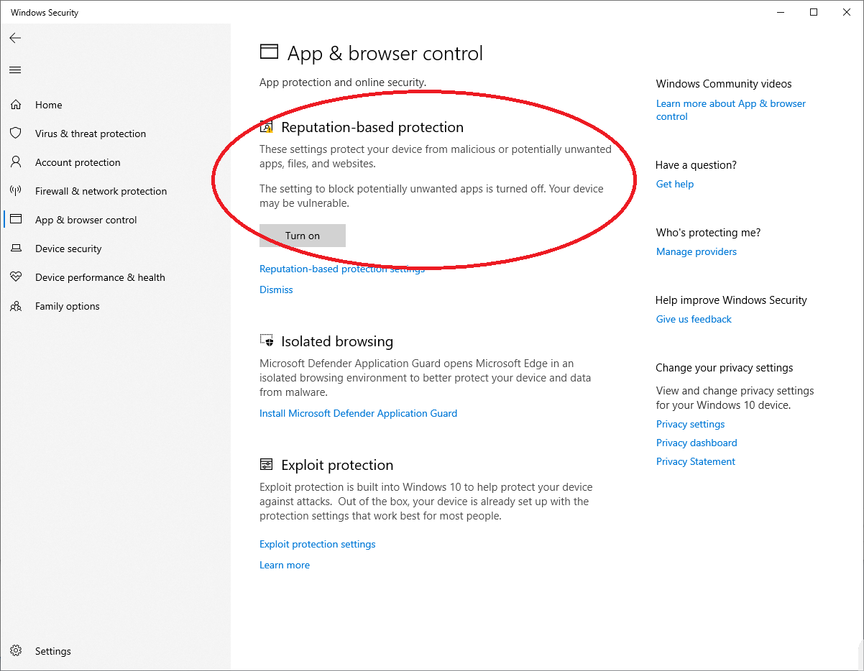
インストールが無事に終わったら忘れずにそれらのセキュリティ項目を元の状態に戻してください。Windows Defender以外の別のウイルス検査ソフトでも同様にご認識する事がありますので、別のセキュリティソフトをお使いの場合はそちらもOFFにしてインストールしてください。
その他今後どんどん追加していきます。
バグ報告、機能追加リクエスト
バグ報告や機能リクエスト、感想はどこに送れば良いですか?
ゆくゆくはウェブフォームを用意してそちらでユーザーの皆さんが報告していただける仕掛けを作りたいと思っていますが、当面はX(Twitter)で #レザクラCAD ハッシュタグと を付けてツイートして頂ければ幸いです!もしくは直接Emailを送っていただいても構いません。